
With more than 40,000 plugins currently available on the official site, there’s no shortage of plugins. From Jetpack to Yoast SEO, plugins allow us to do all sorts of things with WordPress. It’s common to install one plugin and moments later start looking for a better one. But there are side effects of having lots of plugins installed. In this article, we will tell you why you need to remove unwanted plugins. We will also show you how to completely uninstall a WordPress plugin.
Side effects of unused WordPress plugins
WordPress plugins are powerful. You can force plugins to do whatever you want. Plugin authors do their best to keep plugins safe and secure. But, If a hacker somehow gains control of a plugin, all hell might break loose! Always remove any plugin that you don’t use. You are not only cleaning up WordPress installation but also enhancing its security.
Another side effect of having lots of plugins installed is large backup size. A nuisance that can be easily avoided by cleaning up unused plugins. No point wasting time downloading and restoring a large backup file when you can get away with a small one.
Inactive Plugins vs Uninstalled Plugins
An inactive plugin is technically still installed though it’s not active. Simply put, this means all your plugin settings and customizations will still be available the next time you activate the plugin.
When you uninstall a plugin, you remove all related data and settings. Do note that you can only uninstall inactive plugins.
Only keep a plugin deactivated when you want to activate it again. If you don’t need the plugin, then uninstall it.
Uninstall a WordPress Plugin
To uninstall a WordPress plugin simply visit the plugins page in your Dashboard.
 For an inactive plugin, there will be a link called “Delete” in red. Click it. WordPress will ask for your confirmation.
For an inactive plugin, there will be a link called “Delete” in red. Click it. WordPress will ask for your confirmation.
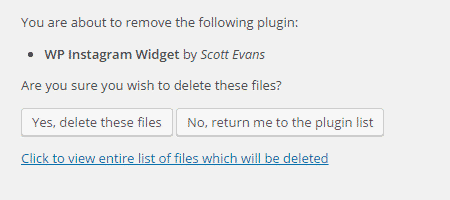 Click “Yes, delete these files” and bingo! Your plugin is now uninstalled. That was easy huh?
Click “Yes, delete these files” and bingo! Your plugin is now uninstalled. That was easy huh?
Cleaning up plugin mess
Plugins author’s are always at hard work delivering high-quality plugins. No wonder that they seldom forget to remove plugin data when the plugin is uninstalled. Also, any plugin data stored outside the plugin directory won’t be automatically removed. Plugin leftovers may be folders, files or database tables. If you are not a newbie, then consider some extra house cleanup.
Please take a complete backup of your site before you do any of the following cleanups.
Remove plugin folders and files
Use an FTP client and browse to your wp-content folder. Check it and the uploads folder for any plugin related files or folders. Remove them. Also worth checking is the plugins folder itself. If you find any folder for a plugin that you have uninstalled, then you can safely remove them.
Cleaning up the database
Some plugins create their own tables in the database. Sadly, they don’t always remove the tables when you uninstall the plugin. If the tables are large, then it can have a negative impact on performance. You can delete those tables to speed up your WordPress.
Be very careful when making database changes. Databases are highly fragile. Take a full before changing anything.
All popular hosts provide phpMyAdmin. Log into your cPanel and look for phpMyAdmin, normally found in the database section.
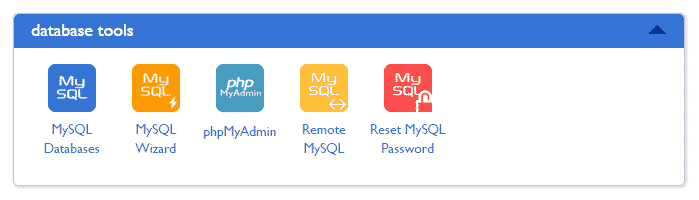 Open it. First select the database from the list on the left-hand side. Then select the tables you want to remove.
Open it. First select the database from the list on the left-hand side. Then select the tables you want to remove.
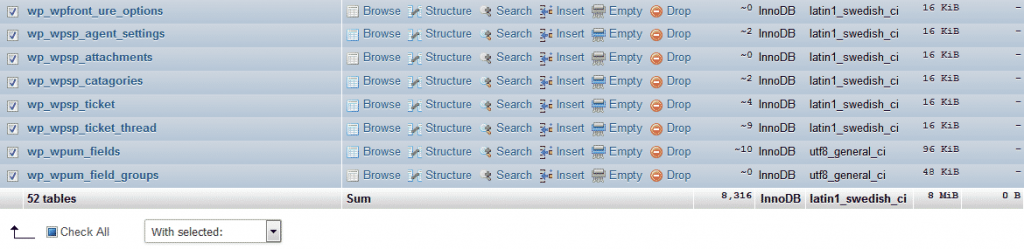 At the bottom of the list, there is a combo box that says “With selected”. Click on it and select “Drop”
At the bottom of the list, there is a combo box that says “With selected”. Click on it and select “Drop”
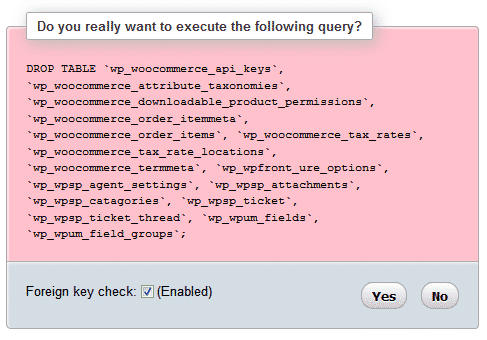 phpMyAdmin will ask for one last confirmation before the selected tables are deleted. This action can’t be undone unless you have a backup. Click “Yes” to delete the selected tables.
phpMyAdmin will ask for one last confirmation before the selected tables are deleted. This action can’t be undone unless you have a backup. Click “Yes” to delete the selected tables.
Clean plugin shortcodes
Once you uninstall a plugin its shortcodes will stop working. So WordPress will output the original shortcode instead, which looks something like this
[plugin_shortcode]This can be easily fixed. All we have to do is add the plugin shortcode again. We won’t display anything using our shortcode. Place the following lines of code in your theme functions.php file
add_shortcode( 'plugin_shortcode', '__return_false' );You will need to replace “plugin_shortcode” with the real shortcode name.









